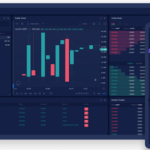Looking for a solution to Verizon’s Message+ Keeps Stopping? Several of the most effective solutions to this problem are presented in this article.
For some, the Verizon Message+ app’s frequent crashes and the inability to send or receive files or contacts have been frustrating, as well as having the app crash when you’re reading a text.
If you’re having trouble with Message+ Keeps Stopping and other Verizon issues, there are a few fixes that have worked for others.
Clear Cache and Data in Message+ to Stop It From Stopping- Fix 1
- Go to the Configuration tab
- Select Apps from the drop-down menu.
- Search for the Message App in the Apps section and tap on it
- Choosing a Storage
- It is possible to clear both your data and your cache by selecting the appropriate menu items. Both should be tapped.
Any issues with Message+ repeatedly stopping should be resolved by performing this procedure, which clears the cache and data. There should be a second attempt if the first one fails.
Also Read: How To Solve [pii_email_5b2bf020001f0bc2e4f3] Outlook Error in 2 Different Ways?
Fix 2 for Simulated Battery Removal
Removing and re-insert the battery would have been a quick fix for this Verizon Message+ crashing issue on older smartphones. So many problems with our devices could be solved if our smartphones had removable batteries, and they could still be solved today if they did.
For smartphones with non-removable batteries, a feature called “simulated battery removal” is very similar to physically removing and reinserting the battery.
To simulate the removal of a battery,
- Keep your smartphone’s power button pressed for at least 10 seconds, or until the screen goes black. (Holding down the Power and Volume buttons at the same time works in the same way.)
- Turn your phone back on after it has been reset.
For many of you, this was the solution to the “Message+ Keeps Stopping” problem. As a result, it’s worth a shot.

Fix 3 for Verizon Message+ Crashes
If the message+ app isn’t working, we’ll try a third fix that’s more in-depth than the first two. Incorporating some of the steps from our first fix demonstrates additional fixes that can be applied to get your message plus working again.
- Stop Message+, Stock Messages, Contacts, and Phone by pressing the Power button.
- These apps’ caches should be cleared.
- The stock Messages app’s notifications can be turned off completely.
- Once you’ve done that, navigate to Message+ and disable Notifications. Turn off all Wi-Fi and MMS settings on your phone.
- For more information on how to change your system’s settings from your phone’s settings menu, please see the following:
- Make sure you return to Message+ and restore your normal settings.
- Turn the phone off and on again.
Fix 4 for Message Plus That Keeps Crashing
If the error message reappears after you’ve updated or installed the app, it’s possible that the problem is one of compatibility. Before reinstalling the app, uninstall it and follow these instructions.
- Access the Application Manager.
- Take a look at the Google Play Store by clicking on it
- Tap Delete All Content and Settings to erase all previously saved data
- Update the software by reinstalling Message+
Also Read: How Solution to Fix [pii_email_be5f33dbc1906d2b5336] Error Code in Outlook?
Fix 5: Software Update
This fix, like the previous one, will be based on the same basic principle. A conflict between Message+ and the firmware could be the cause of the problem. There may be a fix for this problem in the next version of your software, so try installing it and see if it fixes the problem. We’ve found that many software updates include fixes for issues like this.
- Access the Settings menu by going to the Apps screen.
- Select Software Update from the drop-down menu.
- To manually download the latest version, select Download Update.
- There may be a new update that the system can find.
- Download and install it if it is available (always ensure that your phone battery is above 50 percent before doing any update).
- Inquire as to whether the problem with message+ has been solved.
Troubleshooting Step 6: Wipe the Cache Partition in Message Plus
Some smartphone software updates may cause unexpected problems. When you try to update your software when it is less than halfway updated, one of these types of updates occurs. As a result of this, the Verizon Messaging app may develop the “message plus keeps stopping” bug, which can lead to software issues and app malfunctions. Cache partitions can be cleaned by following these simple instructions.
- Turn off your cellphone.
- Press and hold the Power button until the Android logo appears, then release both VolumeUp and Bixby (if you’re using Samsung).
- Hold down the volume down button until you see the Android logo, and then release it.
- Wipe Cache Partition can be found by pressing the volume button while scrolling.
- To select Wipe Cache Partition, press the Power button.
- Press the Power button to select “Rebook System Now” after you’ve finished wiping.

Fix 7 – Factory Reset
Many of us don’t want to do this, so this is the final solution. The good news is that a factory reset will most likely fix the Message+ Keeps Stopping issue permanently, even if you lose a lot of data and files.
You can remove the MicroSD card from the phone after you’ve copied all the files you require to it. Also, remove your SIM card from your phone and throw it away.
Also Read: Everything You Need to Know About Bitly Windowstxt.
- In the Options menu, select Backup & Restore.
- The option to backup and restore my data is available in the Backup & Restore section (must be enabled).
- Select from the drop-down menu Resetting factory data
- To confirm your choice, tap Reset Phone and choose to Erase Everything.
- More than 10 minutes are required for the Factory reset to complete.
- If the Verizon Messaging+ app isn’t working, you’ll have to wait for your device to re-initialize the preloaded apps and see if it’s working again.
Which one of these fixes worked for you and why?
The more people who tell us about their fixes, the easier it will be for future readers to find the most popular ones and avoid wasting their time trying them all.